Cisco Anyconnect Vpn Client free download - Cisco VPN Client, Cisco Legacy AnyConnect, Cisco AnyConnect, and many more programs. Cisco VPN Client Fix for Windows 8.1 and 10. Cisco AnyConnect VPN Client for Windows Follow the instructions below to download, install and connect the AnyConnect Secure Mobility Client on your Windows computer to the VPN. I have been using the Cisco AnyConnect as my primary VPN Client for the past few months. The simple view of the client is really impressive and productive. Whenever I want to connect to my VPN host I will type my VPN host address in the text of VPN client and click connect.
AnyConnect Profiles
XML and profile files are stored locally to the users machine. The location varies based on OS.
Windows XP
%ALLUSERSPROFILE%Application DataCiscoCisco AnyConnect Secure Mobility ClientProfile
Windows Vista
%ProgramData%CiscoCisco AnyConnect Secure Mobility ClientProfile
Windows 7
%ProgramData%CiscoCisco AnyConnect Secure Mobility ClientProfile
Windows 8
%ProgramData%CiscoCisco AnyConnect Secure Mobility ClientProfile
Windows 10
%ProgramData%CiscoCisco AnyConnect Secure Mobility ClientProfile
Mac OS X
/opt/cisco/anyconnect/profile
Linux
/opt/cisco/anyconnect/profile
Source: Where are the AnyConnect Profiles located?by cocheno.com Tomb raider: hunter skin.
Table of Contents
Some USC online-based services require access through on-campus USC Secure Wireless or a wired network connection. USC offers a Virtual Private Network (VPN) connection to provide secure remote access to these services when you are off-campus. When off-campus, you must use the Cisco AnyConnect VPN client to access internal USC systems handling confidential or sensitive data, such as Student Information System (SIS), and file servers for specific schools and departments. The Cisco AnyConnect Secure Mobility client is a web-based VPN client that does not require user configuration.
This webpage provides instructions on how to install and connect to the Cisco AnyConnect Secure Mobility client for Windows 10 operating systems, including both 32- and 64-bit versions.
Login and Download VPN Software
- Connect to your local network.
- Go to https://vpn.usc.edu/.
- On the login screen, enter your USC NetID and Password.
- Click Login.
- After you have logged in, click AnyConnect on the left.
- In the middle of the screen, click Start AnyConnect.
- On the following Download & Install screen, click the Download for Windows button. You may be prompted to save the file, or it may automatically download to your Downloads folder.
Install AnyConnect VPN Client
- Search for the downloaded file on your computer and double-click it.
- You may see the file in the bottom left-hand corner of your screen.
- If you do not see it there, look in your Downloads folder.
- A Cisco AnyConnect Secure Mobility Client Setup pop-up window appears. Click Next. This will initiate the installation.
- On the End User License Agreement window, select I accept the terms in the License Agreement.
- Then click Next.
- Click Install. The installation will begin.
- If prompted to allow the installation, click Yes.
- If prompted, enter your computer’s Admin ID and password. This is the ID and password you use to log into the computer.
- When the installation is complete, click Finish.
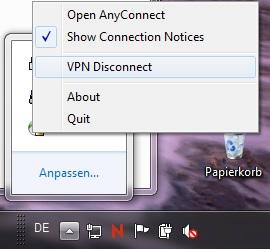
Connect with AnyConnect VPN

- Search for the Cisco AnyConnect Secure Mobility Client app on your desktop (Type “Cisco AnyConnect” in your computer search bar OR select the Windows Start button and search in the menu items).
- Click to open the application.
- In the VPN pop-up window, enter: vpn.usc.edu
- Then click Connect.
Cisco Anyconnect Win
- On the Welcome screen enter your USC NetID and Password.
- Click Sign in.
- On the Please verify your identity screen, click on Send Me a Push, Call Me, or Enter a Passcode to complete the Duo Two-Factor Authentication (2FA) process.
- You are now connected to the USC network through the Cisco AnyConnect VPN client.
Cisco Anyconnect Log In
Getting Help
Cisco Anyconnect Windows Subsystem For Linux
If you need help installing or connecting to your Cisco AnyConnect Secure Mobility client, contact the ITS Customer Support Center.

