Adobe Audition is, without doubt, a podcaster’s best friend when it comes to recording and post processing your podcast. I’ve used Audition for a couple of decades (even since it was known as Cool Edit Pro) and can say there is no better software in terms of user interface, ease of use, and speed.
Adobe Audition is a powerful cross-platform audio editing software that falls into its own category. For example, Audition has specialized tools for cleaning or restoring audio, and provides accurate, non-destructive editing for podcasts and corporate promotional videos. V Vertical Ruler.40 Recording in Edit View.

You’ll often hear podcasters that start out using free software solutions, such as Audacity, but a switch to Audition will improve your workflow and save you time.
Recording Your First Podcast
Adobe Audition (formerly Cool Edit Pro) seems to solve this by looking for the period closest to a center period that the user specifies, which should be an integer multiple of the tempo, and between 30 Hz and the lowest bass frequency. Audio time stretching and pitch scaling-Wikipedia. Free Audition Download Adobe Audition is the perfect application for recording and mixing audio for video, podcasting, and sound effect design. Audition is also an industry-leading tool for cleaning up recordings and audio restoration. The multitrack seems to get better and cleaner with each Audition update so, it's true, you could choose to do precise (and non-destructive) editing in multitrack view. That would be especially true if you know all the zoom shortcuts as I'm sure you do Steve 🙂 It's a good conversation and I'm glad you started it.
Let me assume, in this section, that you’ve never used Adobe Audition before. If you’re a complete newbie you’ll want to start by loading the software for the first time and then clicking File > New > Audio File… from the menu bar. Give the file a title and then hit the record button along the bottom (a red circle icon).
Start recording and then when you’re done you can hit spacebar or the stop button in the bottom row of icons. You can then play back any section of your audio by selecting a part of the waveform and then hitting spacebar or the play icon in the bottom row.
You may re-record any section of audio you like by simply selecting anywhere in the waveform and repeating the record process.
Basic Waveform Edits
You may wish to go through your first audio recording and edit out awkward silences. I’ll show you how to do this non-destructively (meaning you don’t alter the original recording you created) later in this tutorial. If you’re in the waveform view – which you will be if you’ve just finished recording – you can select any portion of the audio with your mouse and hit delete. This will make a destructive edit to your audio.
Destructive vs. Non Destructive Audio Edits
A destructive edit means the audio is gone forever from the recording (unless you choose Edit > Undo directly after making the edit) there is no way to recover the audio. A non destructive edit will leave the original waveform completely untouched so you may edit to your heart’s content.
Cut, Copy and Paste for Audio
If you’ve ever used a word processor or graphics software I’m sure you’ll be familiar with cut, copy, and paste. You can do this with audio to by selecting part of the audio and then using the Cut, Copy, or Paste functions in the Edit menu of Audition. These are also accessible on easy hotkeys, as with any software, they are usually Cmd or Ctrl X, C, and V.
Making Podcast Editing a Breeze with Shortcut Keys
One of the first things you’ll want to get setup in Adobe Audition, before you get into any hardcore editing, are shortcut keys. They will save you so much time and will make repetitive audio editing tasks a breeze.
Normalize is one feature I use all the time. This is to maximise the amplitude of the audio you’ve recorded. If I had to access it from the Effects > Amplitude and Compression > Normalize… area of the menu bar each time I wanted to do it I’d be editing all day!
Setting shortcut keys is easy. Simply go to the Edit menu then click Keyboard Shortcuts… find the Normalize to -0.1dB option, click the Add button and then type the shortcut key you’d like to use. I’d opt for something simple like the N key for Normalize.
Here are shortcut keys I use all the time:
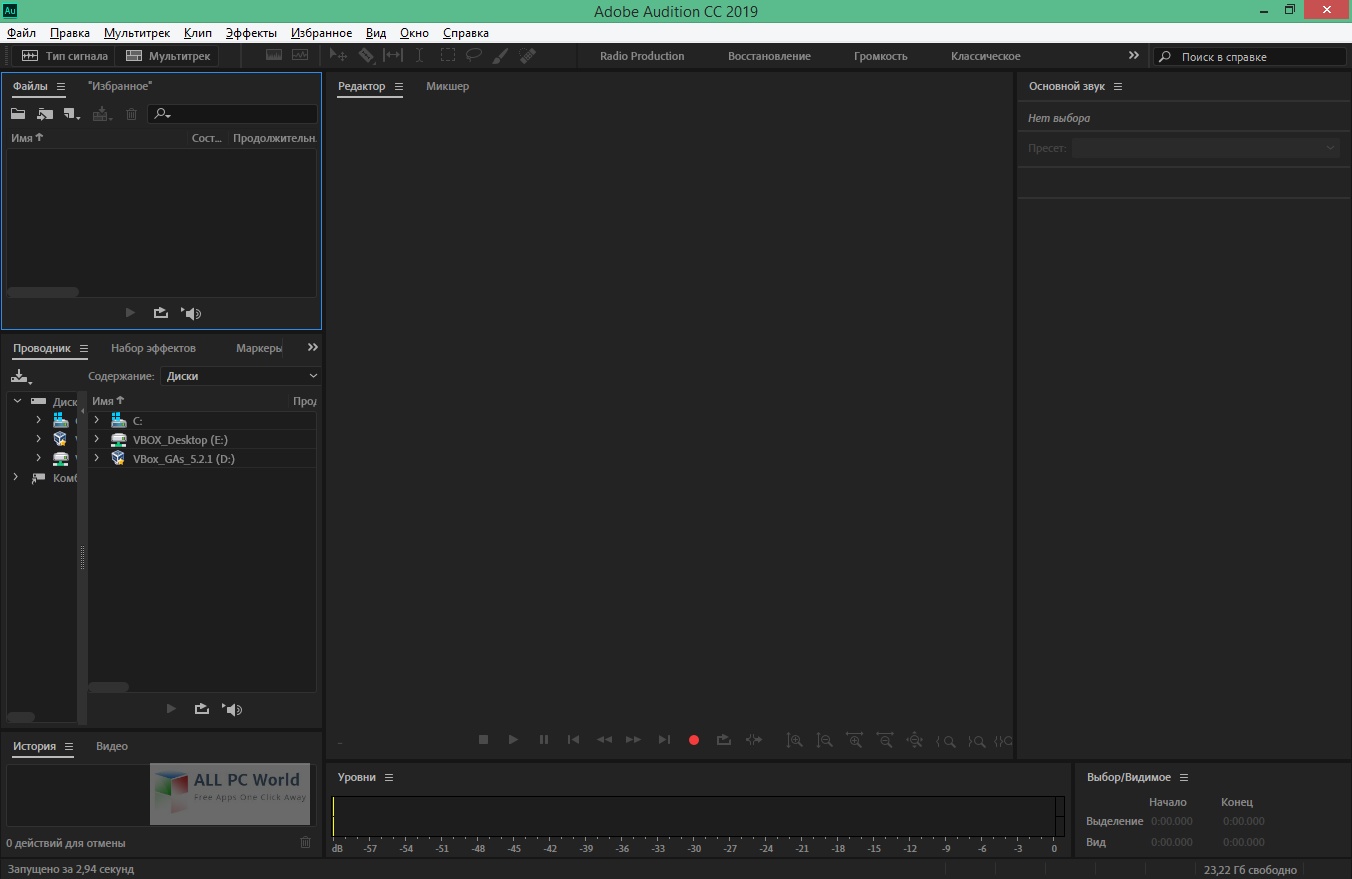
Adobe Audition Non Destructive Editing Free
S = Silence
N = Normalize
[ = Fade In
] = Fade Out
Adding Markers to your Recording
Adobe Audition has a fantastic feature that enables you to add markers to your audio while recording. This can be especially useful if there’s a point where you or your guest stumbles or there is something said that you want to return to in post processing.
It’s simple to add a marker just push the M button while recording. You’ll end up with a clear white line at that point in your audio which you may then return to in post editing of your podcast.
If you want to quickly access many markers that you’ve placed in your recording you can go to the Window > Markers option in the menu and then double click each marker you want to access.
You can delete markers by selecting them and hitting the delete key or rename them by clicking into the name and changing the title.
How to Switch off Snapping
Snapping will snap your cursor to the start or end of a waveform when you’re editing. This can be handy but, in most fine editing cases, it’s annoying. To switch it off just go to Edit > Snapping > Enabled and make sure that Enabled is unticked.
Learn More Adobe Audition

I hope you’ve enjoyed learning the basics of podcast editing and my workflow in Adobe Audition. If you’d like to learn more check out my YouTube channel containing hundreds of free Adobe Audition video tutorials at https://www.youtube.com/musicradiocreative
Written by: Mike Russell
Creative Director, Voice Artist, and Audio Producer at Music Radio Creative.
Last week, I wrote about recording audio in Adobe Audition – [ click to read ]. This week, I want to cover multitrack editing, in preparation for a mix.
Adobe Audition, like Apple Soundtrack, provides two different ways to edit audio: a multitrack mix and a waveform edit. Multitrack mixes are non-destructive, while waveform edits are destructive. (Destructive means that it makes permanent changes to your audio files.)
Audition is a highly-capable audio editor which has been used in broadcast for years, however, it has some quirks which make it operate differently from Soundtrack Pro.
This article covers audio imported into Audition for editing – or audio that was recorded in Audition. In a separate article, I’ll cover how to send files from Final Cut Pro 7 (or earlier) to Audition for a mix. I’ve also recorded a detailed video tutorial that illustrates Audition’s very powerful audio repair capability, which you can review here.
GETTING STARTED
Open Audition
Select File > New > Multitrack session (or type Command+N)
Unlike Soundtrack Pro, where you simply drop clips into the Timeline for editing, with Audition you need to specify the project properties before you start.
IMPORTANT NOTE: Once you set project properties, you can’t change them. If the sample rate of your audio clips doesn’t match the project property settings, your clips will be resampled, which generally reduces audio quality.
In this case, I titled this session “My Multitrack Session.” (You can, of course, title your session any way you like.)
Then, I clicked the Browse button, navigated to my 2nd Drive and created a new folder to serve as the session folder. This is where Audition will store all the elements related to this project. While not required, I STRONGLY recommend you store all media on a separate drive and not in the Home directory of your boot drive.
The project Sample Rate needs to match the sample rate of your clips (see the Sidebar below).

Leave the Bit Depth set to 32 (float). This provides higher quality for mixing, even though you will probably output your finished file at 16-bit depth.
Master refers to how you want to output your file: Mono, Stereo, or 5.1 (Surround). In most cases, today, we will probably use Stereo, which is the default.
Once you have these settings configured, click OK.
SIDEBAR: HOW TO DISCOVER THE AUDIO SAMPLE RATE
QuickTime Player is a fast way to see the sample rate of an audio clip.
Open the audio clip in either QuickTime X or QuickTime 7.
Type Command+I (QT X: Window > Show Movie Inspector -or- QT 7: Window > Get Info)
The floating HUD displays the sample rate of the clip in the Format section of the HUD. In this case, the sample rate is 44,100 Hz.
GETTING ORIENTED
By default, Audition creates a multitrack project containing six tracks. While there is lots of control over the appearance of your clips and the interface, here’s a fast way to get started.
Go to the Workspace popup menu and select Default. (A workspace is how you organize tabs and panes. There are several variations shipped with Audition and you can easily create your own.) This provides a standard way to work with the application, and it also means that your screens will match mine. (When editing audio to picture, I change the workspace to Edit Audio to Video.
IMPORTING MEDIA
In this example, we will edit two tracks of audio that were recorded in Soundtrack Pro. (I’ll save working with audio and video files for another article.)
To import a media file (audio or video) do one of the following:
* Select File > Import > File
* Type Command+I
* Right-mouse-click inside the Files pane and select File > Import.
Imported media files are displayed using white text, while session (project) files are displayed in yellow.
NOTE: See the gold border around the Files pane? This indicates which pane is selected; Adobe calls the pane “in focus.” If you ever wonder why something isn’t doing what it’s supposed to do, be sure you have the correct pane selected.
Adobe Audition Non Destructive Editing Tool
To add an audio file to a track in the Multitrack project, do one of the following:
* Drag and drop it on a track
* Right-mouse-click the clip and choose Insert Into Multitrack > [ Project name ]
Dragging allows you to position the clip anywhere in the Timeline. While mouse-clicking the clip puts it at the position of the playhead (CTI) on whichever track is selected. (You select a track by clicking anywhere inside it. The track will turn a lighter shade of dark gray.)
If you need to sync multiple clips on multiple tracks, right-mouse-clicking is better than dragging, as all clips will align with the Playhead.
EDITING AND TRIMMING
Editing and trimming are very similar to Final Cut Pro or Soundtrack Pro. Trimming tools are located in the Toolbar at the top of the window. We are interested in the first four icons on the left in the screen shot below.
The Move tool (keyboard shortcut: V) allows you to select and move clips.
The Razor Blade tool (keyboard shortcut: R or RR) allows you to slice a single clip, or multiple clips. This works just like the Razor blade tool in Final Cut Pro.
The Slip tool (keyboard shortcut: Y) allows you to slip the contents of a clip, without moving the clip.
The Time Selection tool (keyboard shortcut: T) allows you to select a range on the Timeline that can span from one to many clips. (More on this in a minute.)
To trim the In or Out of a clip, move the mouse to the edge of a clip and watch for the red trim indicator. Drag the selected edge with wild abandon. This is the same as doing a Ripple trim.
To slip the contents of a clip, you need handles on at least one end. If you have edited the entire clip to the Timeline, you won’t be able to slip it. Select the Slip tool (Y), then click and drag anywhere inside the waveform of a clip.
To select a range within a clip, or across multiple clips or multiple tracks, select the Time Selection tool (T). Drag to select a range. Then, do one of the following:

* To delete the range and leave a gap, press the big Delete key
* To delete the range and remove the gap, press Option+Delete
* To delete the range and remove the gap across all tracks, press Shift+Command+Delete
You can also access all these commands from the Edit > Ripple Delete menu or by right-mouse-clicking in the selected region.
To move clips between tracks, drag them. To prevent them from moving from side to side, hold the Shift key down while dragging.
To delete a clip, select the clip and press the Delete key. (This only removes it from the Timeline, it does not remove it from the Files pane, or your hard disk.)
INTERFACE GOODIES
Adobe Audition Non Destructive Editing Software
Double-clicking a clip opens it in the waveform editor. Be careful here, because all your changes are permanently recorded in the file.
To move between projects, click the name of the project tab at the top of the Timeline and select the project you want to move to. There’s no limit to the number of projects, or audio files, that you can have open at one time.
To turn snapping on or off, either click the snapping logo (see screen shot above) or select Edit > Snapping and pick the options you want to snap to. (You could also type S)
Audition has a number of neat interface tricks up its sleeve. For instance, the zoom in/out controls are all located on the right side, near the bottom. Click one of these magnifying glass icons and watch what happens. (You can also type – or = )
To fit everything in the window, click the fifth icon in from the left or type Command+
Using the Clip menu, or right-mouse-clicking a clip, you can:
* Rename a clip
* Change the color of a clip
* Lock a clip in Time.
This last option is very sweet. Locking a clip allows you to move it up or down tracks, but prevents it from shifting from side to side. This allows you to move a clip without losing sync. Cool!
Adobe Audition Non Destructive Editing Tools
Oh! The spacebar starts and stops playback … but you probably figured that out by now.
ADDING FADES
When it comes to adding fades, Audition is far more flexible than either FCP or Soundtrack Pro.
To add a fade, click the small box in the top left (In) or right (Out) corners of a clip and drag sideways.
However the VERY cool part is that when you drag the fade handle up or down, you can change the shape of the fade! This is far more flexible – and easier – than adding fades in FCP or STP. In this screen shot, I’ve add a fade that starts slowly, then speeds up at the end. This is a good way to cover a cough or sharp sound at the beginning of a clip.
MIXING
I’m saving mixing for another article, however, just to cover the basics, you change clip volume by dragging the yellow horizontal line running through the middle of each clip up (to make the clip louder) or down (to make the clip softer).
Remember to be SURE your audio levels never exceed 0 dB!
SAVE YOUR WORK
Unlike Soundtrack Pro, Audition has an autosave built into it. It will save your work every ten minutes, unless you change this time to something different in the Preferences.
Adobe Audition Non Destructive Editing
However, it is a good policy to never trust autosaves completely. As you are working, save your work by typing Command+S.
WRAP-UP
If you have it installed on your system, and haven’t played with it yet, now is a good time to get acquainted with Audition. This is a very capable audio editing and mixing program. I’ve had fun learning it and I’m looking forward to sharing more of it with you in the future.
Bookmark the permalink.