Use Microsoft Edge for Linux? If so, you may want to rush off and upgrade to the latest dev release.
- Microsoft Edge For Linux Mint
- Microsoft Edge For Linux Review
- Microsoft Edge For Linux Ubuntu
- Microsoft Edge For Linux Mint
Why? Well you know why since you read the headline first! 😉
Mar 23, 2021 Microsoft Edge on Linux now includes the ability to login with your Microsoft account and sync your favorites, passwords, extensions, and more! As an insider, we would love your feedback on how well this experience works for you. Enable Microsoft Sign-in and Sync. By default, sign in and sync is disabled, but enabling it is easy. Published a tutorial about installing Microsoft Edge on Ubuntu and Linux Mint.How to Install Microsoft Edge on Ubuntu 20.04+ Learn how to install Microsoft Edge on Ubuntu, Linux Mint, and related distributions. Installation and Use Rights.For installation and use of the Software on any non-Windows platform, including but not limited to macOS and Linux, you may install and use one copy of the Software on any device running such non-Windows platform. Microsoft Edge is now available for Linux. Microsoft announced the launch in a blog post today, noting that testers can now try it out as part of the Microsoft Edge Insider Dev channel.
Yes, the latest dev builds of Microsoft Edge for Linux supports sign-in and sync using a Microsoft Account. This feature has been missing since Edge’s Linux debut in the autumn of last year. The lack of bookmark and account info sync is the only thing keeping some users from using Edge as their default browser.
See:
Of course, there is a caveat to this news: you can only sign-in and sync using a personal Microsoft Account (sorry to any AAD users out there). If you don’t already have a Microsoft Account you’ll need to sign up for one first.
Microsoft Sync is enabled by default in Edge version 91.0.838.x and later. If you use an older build you may be able to enable the ‘MSA sign-in’ feature on the edge://flags page.
If you don’t enable the MSA sign in experiment or you’re using an older build you will continue to see the “oh no! platform not supported” message when attempting to sign in:
Once done, just launch Edge, click the account button in the main toolbar, sign in with your details, choose what settings you wish to sync, and away you go. The sync (including settings) works between OSes. You can sync your Edge browser on Windows with your Edge browser on Ubuntu, and so on.
Is Microsoft Edge the best web browser for Linux? That’s subjective and not what this article is addressing. Only you can decide what works for you based on your needs, your outlook, and your ideals. Not that these disclaimers are strictly necessity. Chances are no-one is reading a post about Edge if they’re not not into it 💁🏻♂️ — but my point stands: this is news, not a recommendation.
That said, I have pitched my tent in the camp that prefers having a choice to not use something over no choice to use it all.
*cough* Adobe *cough*
-->
There are many ways to open Microsoft Edge DevTools, because different users want fast access to different parts of the DevTools UI.
Open the Elements panel to inspect the DOM or CSS
Each of the following tasks enable you to inspect the styles or attributes of a DOM node.
- Hover on the element, open the contextual menu (right-click), and choose Inspect.
- Select
Control+Shift+C(Windows, Linux) orCommand+Option+C(macOS). For more information, navigate to Microsoft Edge DevTools keyboard shortcuts.
Open the Console panel
Microsoft Edge For Linux Mint
Each of the following tasks enable you to open the Console pane to view logged messages or run JavaScript.
Use the following steps to open Console pane.
- Open DevTools.
- Choose the Console pane.
To jump straight into the Console pane, select
Control+Shift+J(Windows, Linux) orCommand+Option+J(macOS). For more information, navigate to Microsoft Edge DevTools keyboard shortcuts.

Open the previous panel
To jump to the previous panel that you had open, select Control+Shift+I (Windows, Linux) or Command+Option+I (macOS). For more information, navigate to Microsoft Edge DevTools keyboard shortcuts.
Open Microsoft Edge DevTools
To open DevTools, use either of the following options.
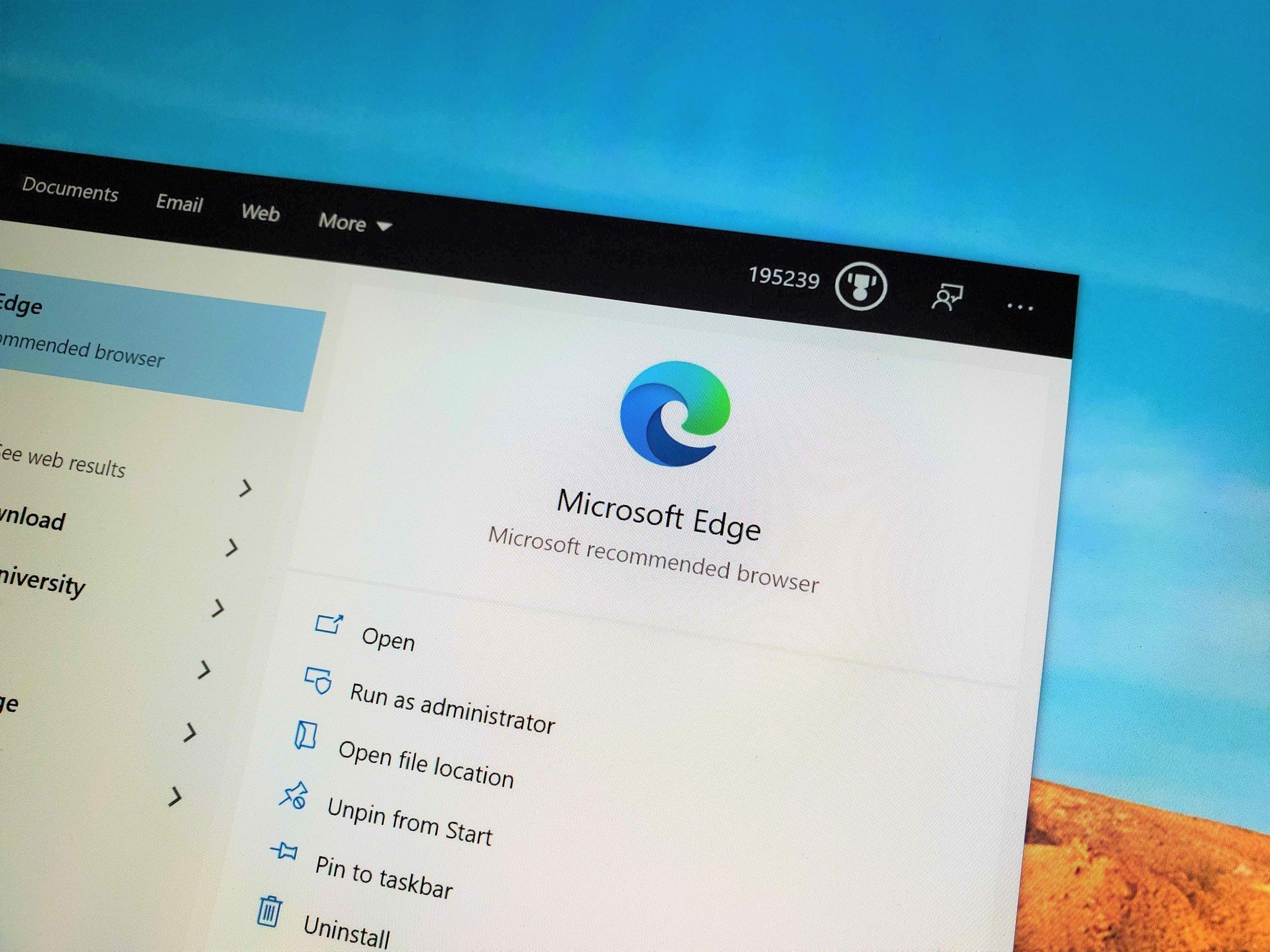

Dont starve together: wurt deluxe chest download. Use the Microsoft Edge UI.
- Choose the Settings and more (
..) icon > More Tools > Developer Tools.
- Choose the Settings and more (
Use the keyboard.
- Select
F12orControl+Shift+I(Windows, Linux) orCommand+Option+I(macOS).
- Select
For more information, navigate to Microsoft Edge DevTools keyboard shortcuts.
Auto-open DevTools on every new tab
To auto-open DevTools on every new tab, open Microsoft Edge from the command-line and pass the --auto-open-devtools-for-tabs flag.
Toggle the F12 keyboard shortcut on or off
To change the F12 keyboard shortcut setting that opens the DevTools, complete the following actions.
Choose the icon the Settings and more (
..) icon > Settings.In Search settings, enter
Developer Tools.Choose Open the DevTools when the F12 key is pressed to toggle the setting to off (or on). Toggle the setting to off to stop the
F12keyboard shortcut from opening DevTools.After you set the toggle to off, select
F12to confirm that DevTools no longer open.Note
After you turn off the Open the DevTools when the F12 key is pressed setting, to open the DevTools, complete one of the following actions.
- Select
Ctrl+Shift+I. - Open the contextual menu (right-click) > Inspect.
- Select
Getting in touch with the Microsoft Edge DevTools team
Use the following options to discuss the new features and changes in the post, or anything else related to DevTools.
- Send your feedback using the Send Feedback icon or select
Alt+Shift+I(Windows, Linux) orOption+Shift+I(macOS) in DevTools. - Tweet at @EdgeDevTools.
- Submit a suggestion to The Web We Want.
- To file bugs about this article, use the following Feedback section.
Microsoft Edge For Linux Review
Note
Microsoft Edge For Linux Ubuntu
Portions of this page are modifications based on work created and shared by Google and used according to terms described in the Creative Commons Attribution 4.0 International License.
The original page is found here and is authored by Kayce Basques (Technical Writer, Chrome DevTools & Lighthouse).
Microsoft Edge For Linux Mint
This work is licensed under a Creative Commons Attribution 4.0 International License.

