GoDaddy, the Web’s top platform for small business, and Microsoft Corp. Announced on Monday a long-term strategic partnership to offer Office 365 as GoDaddy’s exclusive core business-class email and productivity service to its small-business customers. This partnership supports GoDaddy’s ongoing push to deliver premium small-business. Microsoft 365 from GoDaddy Help Download and install Office Microsoft 365 Business Premium and Premium Security plans let you install Office apps on up to five devices per user.
One of the more complex and time consuming migrations you will ever have to do. Full of challenges from lack of admin access to the MSOLONLINE level on the Godaddy side to the manual process for changing domain names from the one you want to move to another one so GoDaddy does not immediately delete your old tenant. This one is a tough for sure.
13 Steps total
Step 1: GoDaddy Office 365 Access
Get into the GoDaddy side and add a new Office 365 email account and give that Global Admin rights to the GoDaddy tenant so you can see the Admin Tile when you login to Portal.office.com with those new creds.
This will require you to consume a license on the GoDaddy site so be sure you are picking the Office 365 license and not their other email option.
Step 2: From GoDaddy's Forums related to Global Admin
NA
NathanRasmussen Replied on November 23, 2015
ReplyIn reply to LarryBeasley- [O365]'s post on November 18, 2015
Hello Larry. I work at GoDaddy and wanted to provide some more details here. Global Admin permission can be enabled at mailbox setup (or can be changed afterwards through the GoDaddy Office 365 control panel). Please note that Office 365 from GoDaddy is federated with GoDaddy's authentication system.
Respectfully,
Nate
Step 3: Use PowerShell to assign full access to each mailbox for the GA user you created
Now just because you have Admin level access does NOT mean you can migrate the mailboxes with impersonation. Now you have to use PowerShell to connect to EXO and assign Full Access Permissions to each mailbox for the GA user you created above.
#Connect to Exchange Online
$UserCredential = Get-Credential
$Session = New-PSSession -ConfigurationName Microsoft.Exchange -ConnectionUri https://outlook.office365.com/powershell-liveid/ -Credential $UserCredential -Authentication Basic -AllowRedirection
Import-PSSession $Session -AllowClobber
#Set Full Access Permissions On All Mailboxes
Get-Mailbox -IncludeInactiveMailbox | Add-MailboxPermission -User 'GlobalAdminUserAlias' -AccessRights FullAccess
Step 4: What will not migrate using tools
Now the fun stuff begins, because you cannot gain admin access to the Azure PowerShell side of your GoDaddy tenant, some important end user stuff will not migrate with even the best 3rd party tools and has to be done manually.
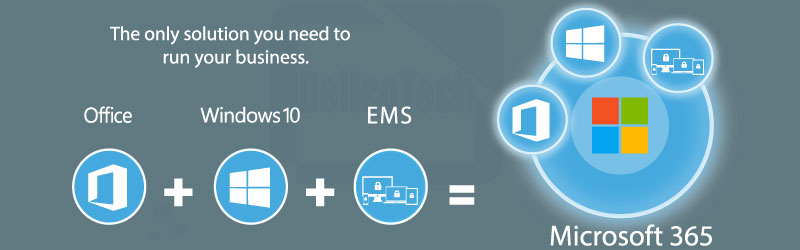
OneDrive
OneNote
SharePoint Site Permissions
Groups (Distro, Office 365)
Now that is not a big deal for smaller migrations but anything over 50 users is going to not only require a good manual plan but also end user help so get out in front of this one long before you start any part of this migration.
Step 5: Export GoDaddy Users and Content
To make this as clean as possible wait until the last possible minute to export what content you can from the GoDaddy side so that you are not left hanging when other admins or new CTO's are making changes to the GoDaddy side without your knowledge. Keep a close eye on this right up to the point of migration as it has become a challenge in the past for me on one project in particular.
The Script in the step below will help you export that GoDaddy side tenant info to CSV.
Step 6: Export Users, Aliases and Groups
#Connect To Exchange Online
$UserCredential = Get-Credential
$Session = New-PSSession -ConfigurationName Microsoft.Exchange -ConnectionUri https://outlook.office365.com/powershell-liveid/ -Credential $UserCredential -Authentication Basic -AllowRedirection
Import-PSSession $Session -AllowClobber
Get-DistributionGroup
##################### Mailboxes #################################################################
# Create an object to hold the results
$addresses = @()
# Get every mailbox in the Exchange Organisation
$Mailboxes = Get-Mailbox -ResultSize Unlimited

# Recurse through the recipients
ForEach ($mbx in $Mailboxes) {
# Recurse through every address assigned to the recipient
Foreach ($address in $mbx.EmailAddresses) {
# If it starts with 'SMTP:' then it's an email address. Record it
if ($address.ToString().ToLower().StartsWith('smtp:')) {
# This is an email address. Add it to the list
$obj = ' | Select-Object Identity,Alias,ExchangeGUID,EmailAddress,RecipientType
$obj.Alias = $mbx.Alias
$obj.ExchangeGUID = $mbx.ExchangeGuid
$obj.Identity = $mbx.Identity
$obj.RecipientType = $mbx.RecipientType
$obj.EmailAddress = $address.ToString().SubString(5)
$addresses += $obj
}
}
}
# Export the final object to a csv in the working directory
$addresses | Export-Csv c:csvMailboxEmailAddresses.csv -NoTypeInformation
##################### Recipients #################################################################
# Create an object to hold the results
$addresses = @()
# Get every recipient in the Exchange Organisation
$Mailboxes = Get-recipient -ResultSize Unlimited
# Recurse through the recipients
ForEach ($mbx in $Mailboxes) {
# Recurse through every address assigned to the recipient
Foreach ($address in $mbx.EmailAddresses) {
# If it starts with 'SMTP:' then it's an email address. Record it
if ($address.ToString().ToLower().StartsWith('smtp:')) {
# This is an email address. Add it to the list
$obj = ' | Select-Object Identity,Alias,ExchangeGUID,EmailAddress,RecipientType
$obj.Alias = $mbx.Alias
$obj.ExchangeGUID = $mbx.ExchangeGuid
$obj.Identity = $mbx.Identity
$obj.RecipientType = $mbx.RecipientType
$obj.EmailAddress = $address.ToString().SubString(5)
$addresses += $obj
}
}
}
# Export the final object to a csv in the working directory
$addresses | Export-Csv c:csvAllRecipientaddresses.csv -NoTypeInformation
###################################### Distro Groups ############################################
# Create an object to hold the results
$addresses = @()
# Get every DistroGroup in the Exchange Organisation
$Mailboxes = Get-DistributionGroup -ResultSize Unlimited
# Recurse through the DistroGroups
ForEach ($mbx in $Mailboxes) {
# Recurse through every address assigned to the mailbox
Foreach ($address in $mbx.EmailAddresses) {
# If it starts with 'SMTP:' then it's an email address. Record it
if ($address.ToString().ToLower().StartsWith('smtp:')) {
# This is an email address. Add it to the list
$obj = ' | Select-Object Identity,Alias,ExchangeGUID,EmailAddress,RecipientType
$obj.Alias = $mbx.Alias
$obj.ExchangeGUID = $mbx.ExchangeGuid
$obj.Identity = $mbx.Identity
$obj.RecipientType = $mbx.RecipientType
$obj.EmailAddress = $address.ToString().SubString(5)
$addresses += $obj
}
}
}
# Export the final object to a csv in the working directory
$addresses | Export-Csv c:csvAllDistroGroupsaddresses.csv -NoTypeInformation
######################## Recipient X500 Addresss ################################################
# Create an object to hold the results
$addresses = @()
# Get every recipient in the Exchange Organisation
$Mailboxes = Get-recipient -ResultSize Unlimited
# Recurse through the recipients
ForEach ($mbx in $Mailboxes) {
# Recurse through every address assigned to the recipient
Foreach ($address in $mbx.EmailAddresses) {
# If it starts with 'SMTP:' then it's an email address. Record it
if ($address.ToString().ToLower().StartsWith('x500:')) {
# This is an email address. Add it to the list
$obj = ' | Select-Object Identity,Alias,ExchangeGUID,EmailAddress,RecipientType
$obj.Alias = $mbx.Alias
$obj.ExchangeGUID = $mbx.ExchangeGuid
$obj.Identity = $mbx.Identity
$obj.RecipientType = $mbx.RecipientType
$obj.EmailAddress = $address.ToString().SubString(5)
$addresses += $obj
}
}
}
# Export the final object to a csv in the working directory
$addresses | Export-Csv c:csvAllRecipient-x500-addresses.csv -NoTypeInformation
# Create an object to hold the results
$addresses = @()
# Get every DistroGroup in the Exchange Organisation
$Mailboxes = Get-DistributionGroup -ResultSize Unlimited
# Recurse through the DistroGroups
ForEach ($mbx in $Mailboxes) {
# Recurse through every address assigned to the mailbox
Foreach ($address in $mbx.EmailAddresses) {
# If it starts with 'SMTP:' then it's an email address. Record it
if ($address.ToString().ToLower().StartsWith('x500:')) {
# This is an x500 address. Add it to the list
$obj = ' | Select-Object Identity,Alias,ExchangeGUID,EmailAddress,RecipientType
$obj.Alias = $mbx.Alias
$obj.ExchangeGUID = $mbx.ExchangeGuid
$obj.Identity = $mbx.Identity
$obj.RecipientType = $mbx.RecipientType
$obj.EmailAddress = $address.ToString().SubString(5)
$addresses += $obj
}
}
}
# Export the final object to a csv in the working directory
$addresses | Export-Csv c:csvAllDistroGroup-x500-addresses.csv -NoTypeInformation

#########################Get Group Members ###########################################################
# Get Members Of Groups Above
(Get-DistributionGroup).identity | ForEach-Object{
$DistributionGroupName = $_
Get-DistributionGroupMember -Identity $_ | ForEach-Object{
[PSCustomObject]@{
DistributionGroup = $DistributionGroupName
MemberName = $_.DisplayName
EmailAddress = $_.PrimarySmtpAddress
#Other recipient properties here
}
}
} | Export-csv c:csvGroupMembers.csv -NoTypeInformation
In this article. Applies To: Windows 10, Windows 8.1, Windows Server 2012 R2, Windows Server 2016. You can use the Remote Desktop client for Mac to work with Windows apps, resources, and desktops from your Mac computer. If however you’re trying to connect from a Mac to a Windows PC the process is a little more complicated. In this article we will go through the step-by-step process with screenshots of how to setup RDP from your home Mac to your work Windows PC. Step One: Go to the Mac App Store and download the “Microsoft Remote Desktop 10” app. Dec 19, 2020 On Windows Explorer or MacOS Finder, double-click on the.rdp file saved earlier to invoke an RDP client program (if one is installed on Mac, see below). On the RDP client, click on the Password input field and paste the Clipboard contents. Windows 10 machines need Remote Desktop enabled to accept connections from other Windows computers, as well as macOS computers running the Microsoft Remote Desktop 10 app for Mac. If you’re not sure how to turn on and configure the feature, read our tutorial on How to enable Remote Desktop in Windows 10 (or Windows 7). Mac os mojave. Using RDP to Connect to a Windows Computer from MacOS Due to the unique circumstances at the college due to COVID-19, we have opened up computer labs that are normally available in-person for remote access. The terminal server (ts.cecs.pdx.edu) is not capable of handling the increased remote access demands of this situation, so we kindly.
Step 7: **Create the new Microsoft Office 365 Destination Tenant** Caution
Now this should be a easy task to create a new tenant on Office 365, I say should because you need to be careful which tenant name you choose as this is permanat and you need to be double sure the CTO is communicating this fact to the other C-Level employees before you begin to start consuming services in the new tenant. Do not let the pressure of getting the new tenant stood up to overlook this fact. Usually this is not a big deal because you would only see this URL when using SharePoint Online in the new tenant but it has been a challenge for me in the past and I don't want it to be a challenge for you in the future.
In my opinion it is best to have them create the new tenant using a trial offer from Microsoft so that the liability of tenant name falls to them and not you.
Free E3 trial link below, choose the right trial for your situation, E3 is not the only choice here..
https://signup.microsoft.com/Signup?OfferId=B07A1127-DE83-4a6d-9F85-2C104BDAE8B4&dl=ENTERPRISEPACK&culture=en-US&country=US&ali=1
Step 8: Import / Create Users In The New Tenant
Sign In Office 365 Godaddy
Now the fun really begins, setting up all the new users, Groups and members in the new tenant. You have three ways you can do this:
Manually if it is less than 25 users I would go this route
Create them via PowerShell directly in the new tenant
Create them in on premises AD and setup AAD connect to sync that to the new tenant.
Each route has its pros and cons and this is really up to you how you proceed here. End result is the same, users in the new tenant that equal one for one the stuff in the Source GoDaddy tenant.

Step 9: Choose your third party migration tools
For this example migration I used two tools to migrate the mailbox content and the SharePoint Online content from the source GoDaddy tenant to the new Microsoft destination tenant.
BitTitan MigrationWiz handled the mailbox migration
ShareGate handled the SharePoint Online migration
Each tool has plenty of migration guides to help as well as super helpdesk support so these are what I used. Your choices might be different but the end goal is the same, migrate the content with as much automation as possible.
Step 10: Use a transfer domain name or not
In this example I used a transfer / temp domain name I registered and then validated in the new source tenant. You could use the default tenant.onmicrosoft.com domain to accomplish this if you wanted to save a few bucks but I find all the typing that this process demands to be a bit easier with a shorter domain name. This is another one of those places where it is up to you.
Step 11: Go Day and My Experience
So the day of the migration where you get the GoAhead from the CTO you need to socialize the changes that are coming and the expected end user disruption. I usually send out an email or two the week before letting everyone know this is coming and set expectations. Be sure this has been absorbed and understood by the end users, don't rely on just the CTO, confirm this with other C-Level personnel before you commit.
I got stuck with a month of start stops where I had prepared to do the migration, set forwarding from the old tenant to the new tenant for user mailboxes and SharePoint content, and started staging the mail only to be stopped, then said we are going again, then stopped and then we finally got to the migration and end users were not happy about the months worth of email that was collected in their inboxes and not organized.
Learn from my experience if this happens to you it is best to clear out the source tenant of all mail and start over fresh.
Step 12: Ugly GoDaddy Process
Now in order to rip and replace the domain name from the GoDaddy tenant to the new one and have the validation work correctly you need to change each users primary email address in the GoDaddy site portal, ONE AT A TIME, this is drop down, choose another domain, and save for each user. I had over 200 users and this took me 3 hours. To do list in microsoft teams. Then I called GoDaddy support to have them release the federation on the domain only to have them tell me that process created aliases that needed to now be manually deleted, ONE AT A TIME!!!!!
So six hours later I finally got that domain unfederated from GoDaddy and validated in the new tenant.
Step 13: Final Migration Pass Sync and Triage
Go Daddy 365 Email Outlook
Now I started the final sync in MigrationWiz for the mailbox and started another sync in ShareGate to collect the other stuff in the mailboxes like contacts, calendar, notes, etc. This proceeded without errors so I was good and now we waited until morning to start the triage of getting the end users Outlook reset (Deployment Pro was not an option because they used Mac's) and helping end users get the password reset options set in the new tenant like cell phone for SMS code and alternate email address. This step proved to be a pretty big mountain to climb.
The other mountain was SharePoint Permissions had to be reapplied to each site, not a big deal but again proved to be a challenge that lasted a week. After that things settled back in and users were back to work.
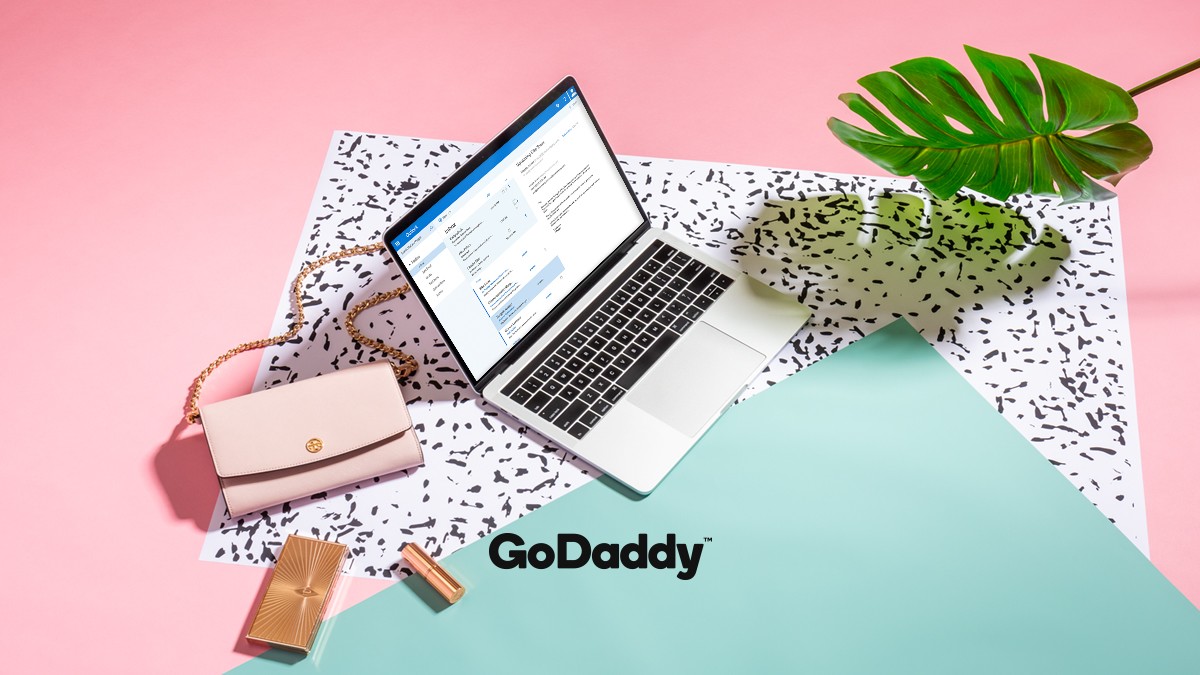
Some end users had OneDrive and OneNote data that had to be manually migrated. This was why I spent the time changing the primary domain in GoDaddy so they kept the old tenant live. I informed the end users of the new domain and they had to login and sync down the OneDrive data using the that new login then copy and paste it over to the new OneDrive folder in the new tenant.
OneNote was a bit more tricky in that you had to use the export / import feature to migrate that content for each workbook they had created. One user had 10 workbooks with a ton of data so that took a very long time to get right.
By far one of the most challenging migrations to date. I will forever be recommending against 3rd party syndicated tenants from here on forward as this process as so disruptive and seemed to be purpose built to make hard that I was left wondering why is this happening several times during the course of the migration.
Hope this helps anyone facing this situation and I will be monitoring this thread for comments to help anyone forced to do this so I can hopefully help where I can.
Good luck, and Happy Computing!
Godaddy Microsoft 365 Email Settings
1 Comment
Godaddy Microsoft 365 Email Log In
- Thai PepperMI50 Sep 21, 2018 at 04:06pm
Gregory,
Great how to for this thank for doing it
