This short tutorial shows how you make your bulletpoints in powerpoint fade in and out.
- Choose Slide Show Custom Animation. (In PowerPoint 2007, go to Animations tab Custom Animation.) Select the first image, and choose Add Effect Exit Fade. Set the Start to After Previous.
- Fade - Probably my most used animation that feels a little slicker than appear. Zoom - A good way to quickly add emphasis on an element in your slide. Fade is a commonly used type of PowerPoint animation which always works well.
PowerPoint has some incredible animation tools. Incredibly frustrating, that is. One thing that’s eluded PowerPoint animators for years has been a way to loop an animation sequence on a slide. Friends, I’m happy to announce that the wait is over. I’ve learned of a way to cheat the system!
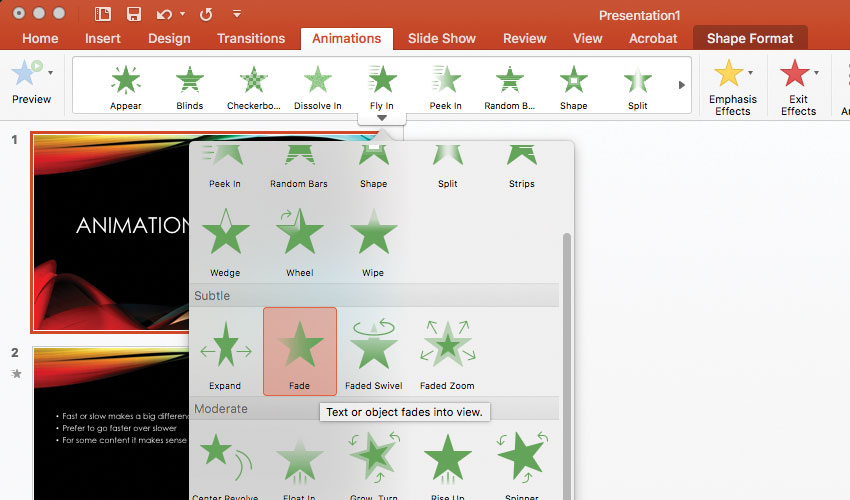
The problem with looping animations in PPT
A looped sequence is a repeating sequence. For example, a looping animation would go through Effect #1, then Effect #2, then Effect #3, then go back to Effect #1 and keep going until you tell it to stop. It seems like it would be super-simple to set something like this up in PowerPoint. Trust me, without knowing the trick I’m about to teach you, it’s a huge pain in the tuchus.
You see, the animation timeline in PowerPoint is stupid. It only travels from left to right, ever forward. There’s no way to isolate a set of animations, group them, and cause them to loop. So to create the illusion of looping, you’d have to repeat the animation sequence however many times you want it to loop. It can be a real drag, especially if you have a number of complicated animations, exact positioning, etc.
The answer? Bookmarks.
I’m a member of the Presentation Guild. One of the many benefits I enjoy as a member is access to the forum pages, where the best presentation designers share their ideas and inspirations. One of the Alpha Nerds, Jamie Garroch, developed an ingenious method of creating looping animations within PowerPoint by using something I’d never been aware existed: bookmarks.
A bookmark can be added to a video or audio file. Like bookmarks IRL, you can use these to mark interesting parts of the media. You can also use them to…wait for it…trigger animations! And the way to do it is to use bookmarks on an audio file you create that’s the same length as your desired animation loop.
How to create looping animations
Don’t be put off by the number of steps below. As with anything, writing out instructions takes much longer than actually doing it. If you’d rather learn by watching me do it, then watch this video.
You can download the PowerPoint file to see how it’s constructed.
Step 1: Create your animations

Create the animations you want on your slide. Wherever you want a bookmark to trigger an animation, select Start On Click. Use animation tools like After Previous, With Previous, Duration, Delay, etc., as you normally would.
Step 2: Make the audio file
- Under Media on the Insert tab, click Audio then Record audio.
- Click on the red dot (record) and remain silent for the length of your recording. The recording length is determined by how long you want the looping animation to be. When finished, click on the square (stop).
- Click on the audio file. Under Audio Options on the Playback tab, select Volume then select Mute. Also select Hide During Show, Start Automatically, and Loop Until Stopped.
Step 3: Add bookmarks
Fade Animation In Powerpoint Templates
- Click on the audio clip.
- In the audio controls below the clip, click Play.
- When you reach the point where you want to make a bookmark, click Pause.
- Under Audio Tools, on the Playback tab, in the Bookmarks group, click Add Bookmark. Note that these bookmarks cannot be changed, only deleted and remade, so choose wisely!
- Make as many bookmarks as you have Start On Click animations.
Step 4: Use bookmarks to trigger animations
- In the Animation Pane, move your audio file to the top.
- Select the first animation that starts on click, then select On play…Recorded Sound – Bookmark 1 under Triggers.
- In the Animation Pane, move all of the animations that follow up until the next Start On Click animation to be after the triggered animation.
- Repeat steps 1–3 for as many Start On Click animations you have.
Step 5: Breaking the animation cycle
Animation In Powerpoint Presentation
To get the animation cycle to stop and advance to the next slide, follow these steps:
- Click on the Transitions tab in the Ribbon.
- In the Timing section of the Transitions tab, deselect On Mouse Click
- Select After and set the amount of time you want to stay on the slide.
