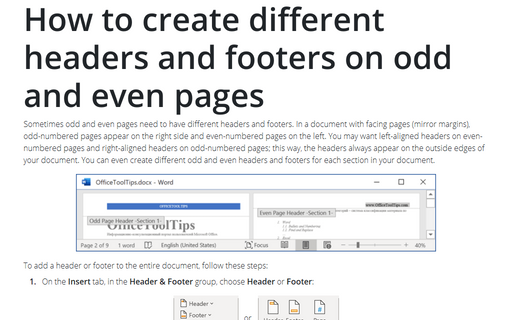- How To Add Different Footer In Word
- How To Add Different Headers In Word 2016
- How To Add Different Headers In Word 2019
- Different Headers In Word 2011
- How To Create Multiple Footers In Word
- How To Add Different Headers In Word Files
- Aug 23, 2006 To create alternating headers and footers, select the Different Odd And Even option. When this option is selected, you can enter one set of headers and footers that will be displayed on the.
- To Accommodate Different Headers and Footers for Different/Each Pages in MS-Word, click at the beginning of the first line of the page you want. For example, click the 2nd page as given in the page below. Clicking the page to select - Different Headers and Footers for Different Pages in MS Word.
Header and footer in word are all the same by default, but you can set different home and other pages, different odd and even pages, different vertical and horizontal pages, and you can set the first page and the last page without the header but all pages in the middle must has a header. After setting the parity page to be different, you can also set the parity page number to be continuous.
In Word, there is an option can help you insert different headers in even and odd pages. Double click at the header to enter the header edit mode, and under Header & Footer Tools group, click Design tab, check Different Odd & Event Pages checkbox.
By default, the header and footer in word haven't a horizontal line (that is, underlined text). If you want the horizontal line, you can insert it. Here's how the headers and footers are set, modified, deleted, and how their horizontal lines remove 13 instances.
I, Word header settings
(I) How to insert header in word
1. Select the 'Insert' tab, click 'Header', select the first one in the pop-up style, insert the header in all pages of the document; input or copy the text to header (such as putting 'Word Tutorial' Copy to the header; select the text, select 'Home' tab, click the 'Font Size' drop-down list box, select a font size (such as 12), put the font size is set larger; theoperation process steps are as shown in Figure 1:
Figure 1
2. Exit the header and footer editing state there are two ways, the first is to double-click anywhere in the body of the page, the other is to click the 'close header and footer' on the upper right corner of the window (that is, the background is red X icon ).
(II) Modify the header
1. Double-click the header to enter the header and footer editing state. If you want to modify the text, select the original text and enter the new text. If you want to modify the header style, click the 'header' on the upper left corner of the window, select one of the pop-up styles (such as 'Austin'). Double-click on the text to select them, enter new text(such as 'Word Tutorial'), click 'Close Header and Footer' to return to edit state;the operation steps are as shown in Figure 2:
Figure 2
2. Modify the header style will delete the text of original header, so it is best to copy the original header text before modifying, in order to modify the header and then add them.
(III) How to delete header in word
Double-click the header, enter header and footer editing state, click the 'header' on the upper left corner of the
window, and select the 'Remove Header' at the bottom of the pop-up menu, the header is deleted; the operation steps are as shown in Figure 3:
Figure 3
II, How to insert or remove header line in word
1. How to insert a line below header in word
Double-click the header, enter header and footer editing state, select the 'Home' tab, Click on the black small inverted triangle to the right of the 'borders' icon; select 'Bottom Border' in the pop-up menu, insert a line below header; the operation steps are as shown in Figure 4:
Figure 4
2. How to remove header line in word
Double-click the header, enter header and footer editing state, select the 'Home' tab, click 'Borders' icon, header line is removed; operation process steps, as shown in Figure 5:
Figure 5
III, Word footer settings
(I) How to insert footer in word
Select the 'Insert' tab, click 'Footer', select one of the pop-up footer styles (such as 'Banded'), then all the pages of document insert footer and insert automatically page number; the operation steps, As shown in Figure 6:
Figure 6
Tip: If the page number is inserted after the footer is inserted, the footer is overwritten by the page number, that is, the two cannot coexist at the same time.
(II) How to modify footer in word
How To Add Different Footer In Word
Double-click footer to enter header and footer editing state, and display automatically the 'Design' tab; the text in the footer is selected, if you want to replace the text, you can enter, change the footer style here, click the 'footer' on the upper left corner of the window, drag the scroll bar to the right of the window down, select a desired style (such as 'filigree'), then change the footer to the selected style. Operation process steps, as shown in Figure 7:
Figure 7
(III) How to delete footer in word
Double-click footer to enter header and footer editing state, then click 'Footer' and select 'Remove Footer' at the bottom of the pop-up menu, all the footers of the document will be deleted. Operation process steps, as shown in Figure 8:
Figure 8
How To Add Different Headers In Word 2016
IV, The extension of header and footer in word application(how to have different headers in word)
(I) Different first page header
1. Header only on first page. Double-click header to enter header and footer editing state. On the 'Design' tab, check the 'Different First Page', the header of first page is missing; click 'Next', go the next page; select 'Word Tutorial' in the header, press Ctrl + C to copy; click 'Previous', go to first page, press Ctrl + V to paste, the first page has header; click 'Next' again, go the next page, there is not header here. the operation steps, as shown in Figure 9:
Figure 9
2. If the first page is not required to display the footer, check the 'Different First Page'.
(II) odd and even header settings
1. Different odd and even pages
A. Double-click the header, enter header and footer editing state, and check 'Different Odd & Even Pages'. Then the odd page header retains the text, and the even page header deletes the text. Click 'Next', navigate to the even page header, enter or copy new text to the header (such as copy 'Word basic operation'); the process steps are shown in Figure 10:

Figure 10
B. It can be seen from the operation that the parity page is actually divided into two sections, an odd page section and an even page section, so that each section can be set to an independent style.
How To Add Different Headers In Word 2019
2. Different odd and even pages, but the page number is continuous
A. The above example has set the odd and even pages differently. The current is an odd page, double-click page header to enter the header and footer editing state. The header font color is 'light blue'; click 'Next' to go to even pages, the font color is black; drag the scroll bar to the right of the window, move to the odd page footer, click the footer to position the cursor inside; click the 'page number' on the upper left corner of the window, select 'Bottom of Page' → Plain Number 2, then all odd pages are inserted into page numbers such as 1, 3, 5, ...;
B. Click 'Next' to locate the even page footer, click 'Page Number' again, and then select 'Bottom of the page' → Plain number 2, then all even pages are inserted into page numbers such page number 2, 4, 6,...; operation process steps, as shown in Figure 11:
Different Headers In Word 2011
Figure 11
(III) The header and footer are missing.
If you double-click accidentally on the space between page and page, the header and footer will be hidden. In this case, just move the mouse to the dividing line between page and page, and the mouse will change to 'double arrow of pointing up and down + double vertical line' icon, double-click the left button, the header and footer are displayed; if you move the mouse to the space between the page and the page, the mouse becomes a icon that is hidden blank between the page and page,double-click the left button and the header and footer are hidden again; the demo is shown in Figure 12:
Figure 12
(IV) Landscape and Portrait page set different headers
1. Disconnect the link of section between the landscape page and the portrait page, if the landscape page is on the top and the portrait page is on the bottom. Double-click the header of portrait page to enter the header and footer editing state, position the cursor in the header, and click 'Link to Previous header' to disconnect the link of header between the landscape page and the portrait page; click ' Go to Footer, go to the footer of the page, click 'Link to Previous', then disconnect the link of footer between the landscape page and the portrait page, so that the broken the link between landscape page and portrait page; the operation process steps, as shown in Figure 13:
How To Create Multiple Footers In Word
Figure 13
2. Set different headers. Click 'Previous' to go to the first section, click 'Header' on the upper left corner of the window, select a header style (such as 'Blank'), then insert the selected header into the landscape page; click 'Next' to go to portrait page, click 'header', select a header style (such as 'Austin'), then insert the selected header into the portrait page; the operation steps, as shown in Figure 14:
Figure 14
(V) How to have a different header on each page
Suppose you want to the first page and the last page do not have a header, but the middle pages require headers. As follows:
1. Divide the content of the document into three sections. The first page is the first section, the middle pages are the second section, and the last page is the third section.
A. The current page is the first page. Positioning the cursor on the last line of the first page, select the 'Layout' tab, click 'Breaks', and select 'Next Page' in the pop-up menu, insert a section break after the page;
B. Press Ctrl + End to navigate to the last page, move up one point to the previous page (the last page in the middle part of the document), position the cursor on the last line of the page, and insert the 'Next Page' section break in the same way, so that the document is divided into three sections; the operation process steps, as shown in Figure 15:
Figure 15
2. Disconnect the links of the three sections.
A. Double-click the header of the last page to enter the header and footer editing state. The cursor is positioned in the header, click 'Link to Previous' to disconnect the link of headers between third section and second section; click 'Go to footer', click 'Link to Previous' to disconnect the link of footers between third section and second section.
B. Click 'Previous' to position the footer at the last page of the second section. The cursor is positioned automatically in the footer. Click 'Link to Previous' to disconnect link of footers between second section and first section; click 'Go to Header', click 'Link to Previous' to disconnect the link of headers between tsecond section and first section; so that links of the three sections are broken.. Operation process steps, as shown in Figure 16:
Figure 16
How To Add Different Headers In Word Files
3. Insert header.
Currently in the second section (the middle part of the document), click 'Header' in the upper left corner of the window, select a header style (such as 'blank(three columns)'), then all pages in the second section are inserted into the header. Click 'Previous' to locate the first section, there is no header inserted here; then click 'Next' twice to locate the third section, there is no header inserted here; the operation steps are as shown in Figure 17 Show:
Figure 17