A VPN connection will not be established.' The AnyConnect Secure Mobility Client worked fine initially. However; the end user can no longer establish a connection and receives the error message, 'Anyconnect was not able to establish a connectoin to the specified secure gateway. Please try connecting again.' Hi, Its been a while since I first wrote the article. I’m currently using Windows 10 Pro, 64-bit on a Microsoft Surface Pro 3. The version of the Cisco AnyConnect Secure Mobility Client is 3.1.12020.
Objective
The objective of this document is to show you basic troubleshooting steps on some common errors on the Cisco AnyConnect Secure Mobility Client. When installing the Cisco AnyConnect Secure Mobility Client, errors may occur and troubleshooting may be needed for a successful setup.
Double click on the Cisco Anyconnect.reg. Click “Yes” to continue. Now try logging in to Cisco AnyConnect SSLVPN and should be successfully connect to Cisco Any Connect Service. The newest generation of remote access VPNs is offered from Cisco AnyConnect SSL VPN client. This is supported by Cisco ASA 8.x. The AnyConnect SSL VPN provides the best features from both of the other VPN technologies (IPSec and Web SSL). With AnyConnect, the remote user has full network connectivity to the central site. Note: Make sure that port 443 is not blocked so the AnyConnect client can connect to the ASA. When a user cannot connect the AnyConnect VPN Client to the ASA, the issue might be caused by an incompatibility between the AnyConnect client version and the ASA software image version.
Note that the errors discussed in this document is not an exhaustive list and varies with the configuration of the device used.
For additional information on AnyConnect licensing on the RV340 series routers, check out the article AnyConnect Licensing for the RV340 Series Routers.
Software Version
AnyConnect v4.x (Link to download)
Basic Troubleshooting on Cisco AnyConnect Secure Mobility Client Errors
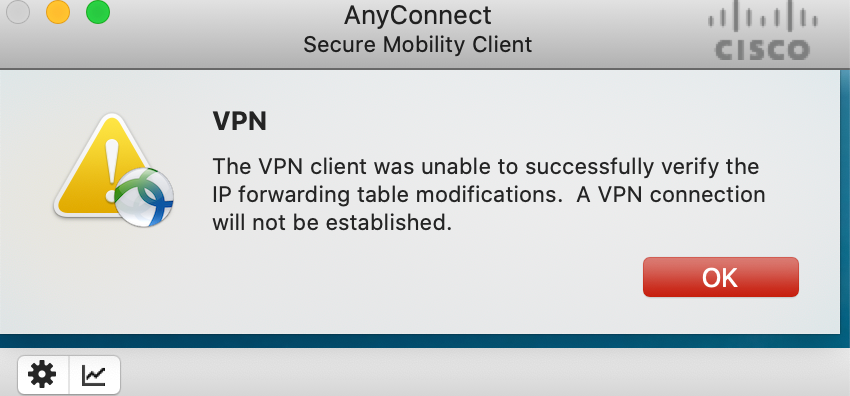
Note: Before attempting to troubleshoot, it is recommended to gather some important information first about your system that might be needed during the troubleshooting process. To learn how, click here.
1. Problem: Network Access Manager fails to recognize your wired adapter.
Solution: Try unplugging your network cable and reinserting it. If this does not work, you may have a link issue. The Network Access Manager may not be able to determine the correct link state of your adapter. Check the Connection Properties of your Network Interface Card (NIC) driver. You may have a 'Wait for Link' option in the Advanced Panel. When the setting is On, the wired NIC driver initialization code waits for auto negotiation to complete and then determines if a link is present.
Fix Cisco AnyConnect Client Connection Issue In Windows 10 ..
2. Problem: When AnyConnect attempts to establish a connection, it authenticates successfully and builds the Secure Socket Layer (SSL)session, but then the AnyConnect client crashes in the vpndownloader if using Label-Switched Path (LSP) or NOD32 Antivirus.

Solution: Remove the Internet Monitor component in version 2.7 and upgrade to version 3.0 of ESET NOD32 AV.
3. Problem: If you are using an AT&T Dialer, the client operating system sometimes experiences a blue screen, which causes the creation of a mini dump file.
Solution: Sim racing telemetry - f1 2020 download. Upgrade to the latest 7.6.2 AT&T Global Network Client.
4. Problem: When using McAfee Firewall 5, a User Datagram Protocol (UDP)Datagram Transport Layer Security (DTLS) connection cannot be established.
Solution: In the McAfee Firewall central console, choose Advanced Tasks > Advanced options and Logging and uncheck the Block incoming fragments automatically check box in McAfee Firewall.
5. Problem: The connection fails due to lack of credentials.
Solution: The third-party load balancer has no insight into the load on the Adaptive Security Appliance (ASA) devices. Because the load balance functionality in the ASA is intelligent enough to evenly distribute the VPN load across the devices, using the internal ASA load balancing instead is recommended.
6. Problem: The AnyConnect client fails to download and produces the following error message:
Solution: Upload the patch update to version 1.2.1.38 to resolve all dll issues.
7. Problem: If you are using Bonjour Printing Services, the AnyConnect event logs indicate a failure to identify the IP forwarding table.
Solution: Disable the Bonjour Printing Service by typing net stop “bonjour service” at the command prompt. A new version of mDNSResponder (1.0.5.11) has been produced by Apple. To resolve this issue, a new version of Bonjour is bundled with iTunes and made available as a separate download from the Apple web site.
8. Problem: An error indicates that the version of TUN or network tunnel is already installed on this system and is incompatible with the AnyConnect client.
Solution: Uninstall the Viscosity OpenVPN Client.
9. Problem: If a Label-Switched Path (LSP) module is present on the client, a Winsock catalog conflict may occur.
Solution: Uninstall the LSP module.
10. Problem: If you are connecting with a Digital Subscriber Line (DSL) router, DTLS traffic may fail even if successfully negotiated.
Solution: Connect to a Linksys router with factory settings. This setting allows a stable DTLS session and no interruption in pings. Add a rule to allow DTLS return traffic.
11. Problem: When using AnyConnect on some Virtual Machine Network Service devices, performance issues have resulted.
Solution: Uncheck the binding for all IM devices within the AnyConnect virtual adapter. The application dsagent.exe resides in C:WindowsSystemdgagent. Although it does not appear in the process list, you can see it by opening sockets with TCPview (sysinternals). When you terminate this process, normal operation of AnyConnect returns.
12. Problem: You receive an “Unable to Proceed, Cannot Connect to the VPN Service” message. The VPN service for AnyConnect is not running.
Solution: Determine if another application conflicted with the service by going to the Windows Administration Tools then make sure that the Cisco AnyConnect VPN Agent is not running. If it is running and the error message still appears, another VPN application on the workstation may need to be disabled or even uninstalled. After taking that action, reboot, and repeat this step.
13. Problem: When Kaspersky 6.0.3 is installed (even if disabled), AnyConnect connections to the ASA fail right after CSTP state = CONNECTED. The following message appears:
Cisco Anyconnect Not Able To Connect
Solution: Uninstall Kaspersky and refer to their forums for additional updates.
14. Problem: If you are using Routing and Remote Access Service (RRAS), the following termination error is returned to the event log when AnyConnect attempts to establish a connection to the host device:
Solution: Disable the RRAS service.
15. Problem: If you are using a EVDO wireless card and Venturi driver while a client disconnect occurred, the event log reports the following:
Solutions:
- Check the Application, System, and AnyConnect event logs for a relating disconnect event and determine if a NIC card reset was applied at the same time.
- Ensure that the Venturi driver is up to date. Disable Use Rules Engine in the 6.7 version of the AT&T Communications Manager.
If you encounter other errors, contact the support center for your device.
For further information and community discussion on AnyConnect licensing updates, click here.
For AnyConnect Licensing FAQs, click here.
Overview
Stanford's VPN allows you to connect to Stanford's network as if you were on campus, making access to restricted services possible. To connect to the VPN from your Windows computer you need to install the Cisco AnyConnect VPN client.
Two types of VPN are available:
- Default Stanford (split-tunnel). When using Stanford's VPN from home, we generally recommend using the Default Stanford split-tunnel VPN. This routes and encrypts all traffic going to Stanford sites and systems through the Stanford network as if you were on campus. All non-Stanford traffic proceeds to its destination directly.
- Full Traffic (non-split-tunnel). This encrypts all internet traffic from your computer but may inadvertently block you from using resources on your local network, such as a networked printer at home. If you are traveling or using wi-fi in an untrusted location like a coffee shop or hotel, you may wish to encrypt all of your internet traffic through the Full Traffic non-split-tunnel VPN to provide an additional layer of security.
You can select the type of VPN you want to use each time you connect to the Stanford Public VPN.
Install the VPN client
- Download the Cisco AnyConnect VPN for Windows installer.
- Double-click the InstallAnyConnect.exe file.
- When a message saying the Cisco AnyConnect client has been installed, click OK.
Connect to the Stanford VPN
- Launch the Cisco AnyConnect Secure Mobility Client client.
If you don't see Cisco AnyConnect Secure Mobility Client in the list of programs, navigate to Cisco > Cisco AnyConnect Secure Mobility Client. - When prompted for a VPN, enter su-vpn.stanford.edu and then click Connect.
- Enter the following information and then click OK:
- Group: select Default Stanford split- tunnel (non-Stanford traffic flows normally on an unencrypted internet connection) or Full Traffic non-split-tunnel (all internet traffic flows through the VPN connection)
- Username: your SUNet ID
- Password: your SUNet ID password
- Next, the prompt for two-step authentication displays. Enter a passcode or enter the number that corresponds to another option(in this example, enter 1 to authenticate using Duo Push to an iPad). Then click Continue.
- You may have to scroll down the list to see all of your options.
- If your only registered authentication method is printed list, hardware token, or Google Authenticator, the menu does not display. Enter a passcode in the Answer field and click Continue.
- Click Accept to connect to the Stanford Public VPN service.
- Once the VPN connection is established, a message displays in the lower-right corner of your screen, informing you that you are now connected to the VPN.
Disconnect from the Stanford VPN
- In the notification area, click the Cisco AnyConnect icon if it is displayed. Otherwise, go to your list of programs and click Cisco AnyConnect Secure Mobility Client.
- At the prompt, click Disconnect.
